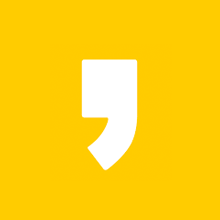핸드폰사진 컴퓨터로 옮기기 CX 파일 탐색기
블로그를 시작하면서 사진을 찍는 버릇이 생겼는데요
예전에는 전문적인 디지털카메라를 갖고 다니면서 사진을 찍었다면
요즘 핸드폰 카메라 화소도 많이 높기 때문에 대부분 사람들이 핸드폰으로 사진을 찍고 계시죠?
그렇다면 핸드폰으로 사진 찍은 다음 사진을 어떤 식으로 컴퓨터로 옮기시나요?
이 궁금증을 한참동알 알아보고 물어보고 했었는데요
저는 항상 카카오톡을 통해서 나한테 사진을 보내서 그걸 PC카카오톡을 통해서 다운로드하였는데요
이런 방법들이 귀찮기도 하고 안 좋은 점도 있다는 말에 다시 방법을 찾고 있었어요
저는 갤럭시 제품을 쓰고 있어서 이럴 때는 아이폰이나 맥북이 있었으면 하는 생각도 들기도 하더군요
왜냐 하면 아이폰이나 맥북 같은 경우는 연동이 되기 때문에 손쉽게 사진을 옮길 수 있는 것으로 알고 있어요
하지만 갤럭시 핸드폰 같은 경우는 아이폰처럼 연동되는 것은 없는 것으로 알고 있어요
그래서 지금부터 선 없이 핸드폰사진 컴퓨터로 올기기에 딱 좋은 방법이 있어서
알려드리고 싶어서 글을 작성하게 되었어요
핸드폰사진 컴퓨터로 옮기기
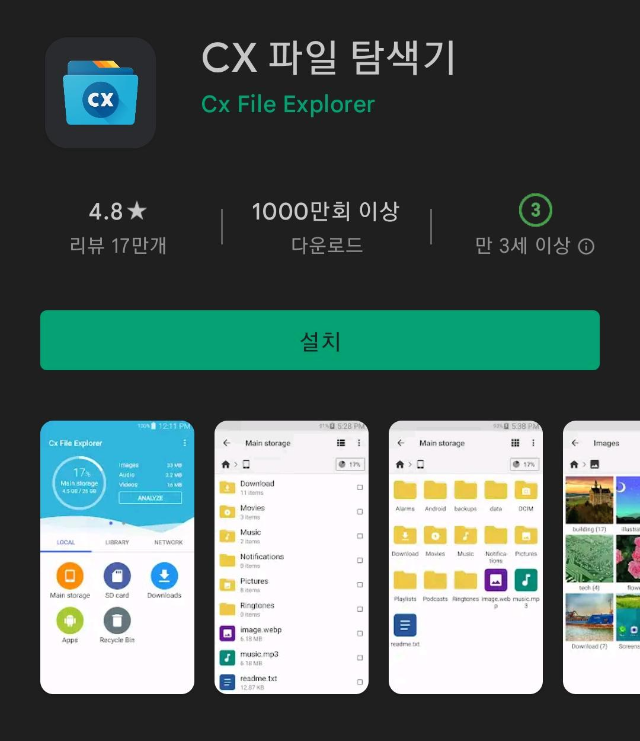
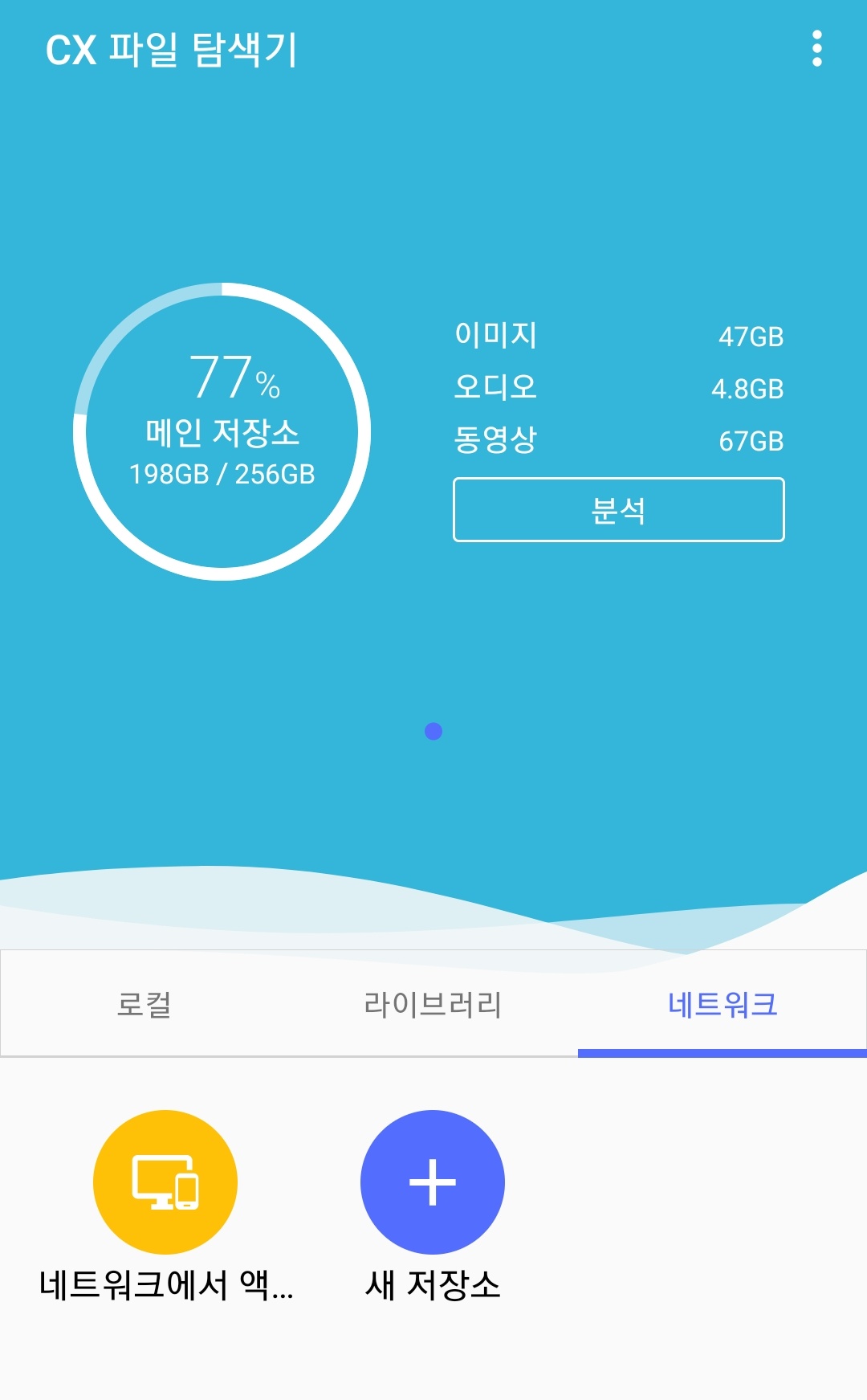
먼저 핸드폰사진 컴퓨터로 옮기기 하시기 전에 구글 플레이에 들어가셔서 CX 파일 탐색기를 설치를 해주세요
CX 파일 탐색기

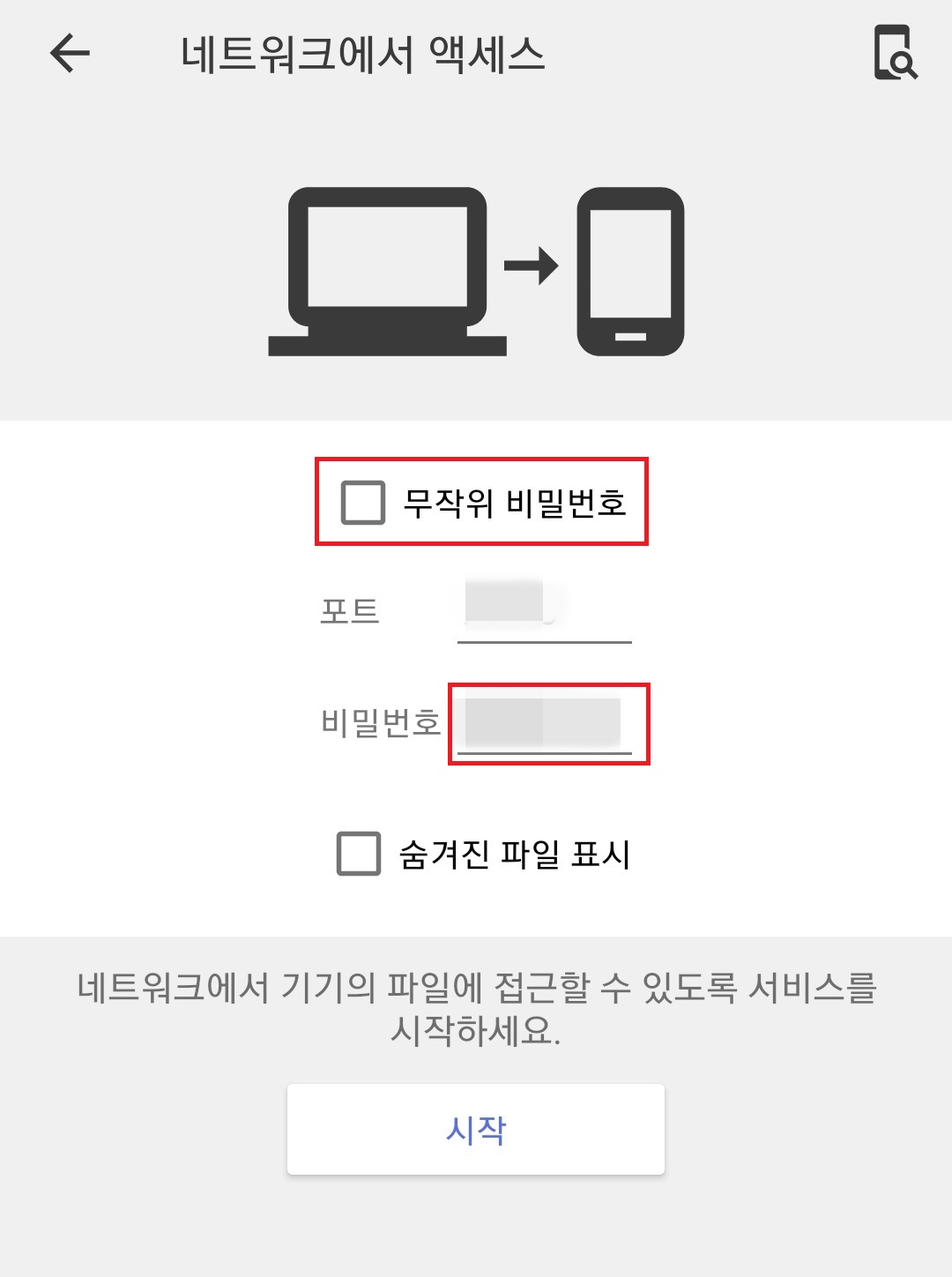
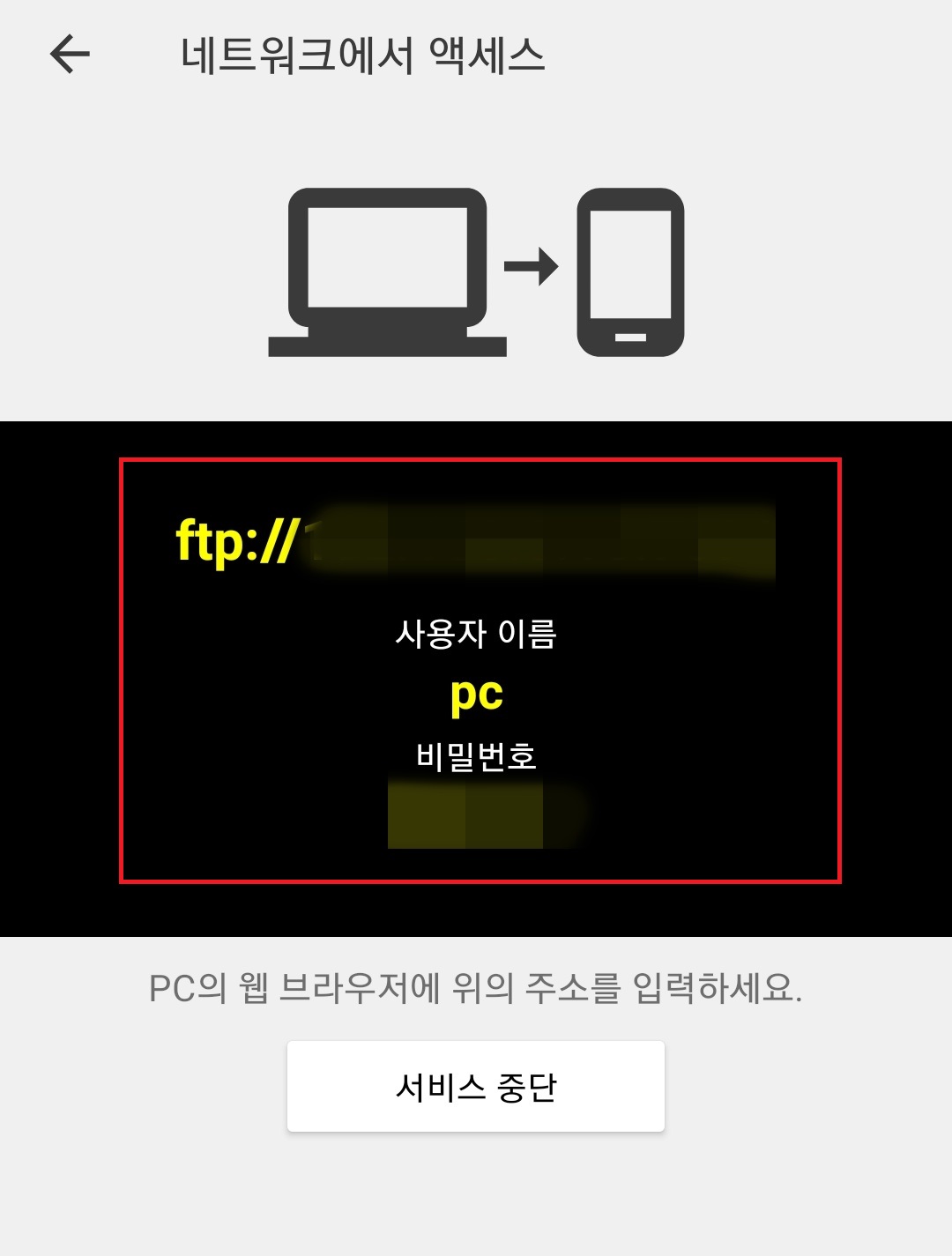
CX파일 탐색기에 앱을 실행을 시키시면 핸드폰이 와이파이가 연결이 안 되어있다면 와이파이 모양을 누르시고
와이파이 연결을 해주세요
가운데 사진에서 무작위 비밀번호가 체크되어 있어요
비밀번호를 무작위 임의 비밀번호가 생성되게 하고 싶다면 체크해주세요
고정 비밀번호를 하고 싶다면 체크 해제 후 비밀번호 빨간 네모 표시된 곳을 터치 후에 비밀번호 바꿔주시면 돼요
시작 버튼을 누르면 3번째 화면으로 넘어가게 돼요
ftp주소, 사용자 이름, 비밀번호가 나오게 돼요
이상태에서 앱을 끄지 말고 잠시 기다려주세요
pc화면으로 가서 이 정보들을 입력해야 돼요
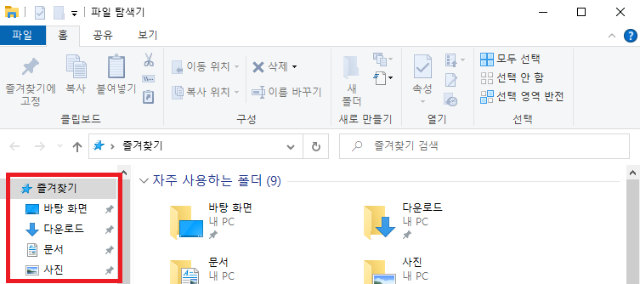
파일 탐색기를 열어주세요
파일 탐색기를 못 찾는다면 아무 폴더를 연 다음 옆에 즐겨찾기라는 문구가 보이시면
즐겨찾기를 클릭해주세요
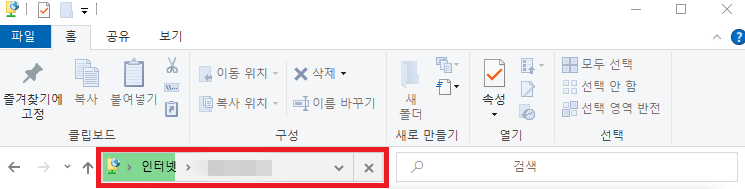
아까 모바일에서 나왔던 ftp:// ~~~~~ 주소를 위 빨간 표시된 곳에 입력해주세요
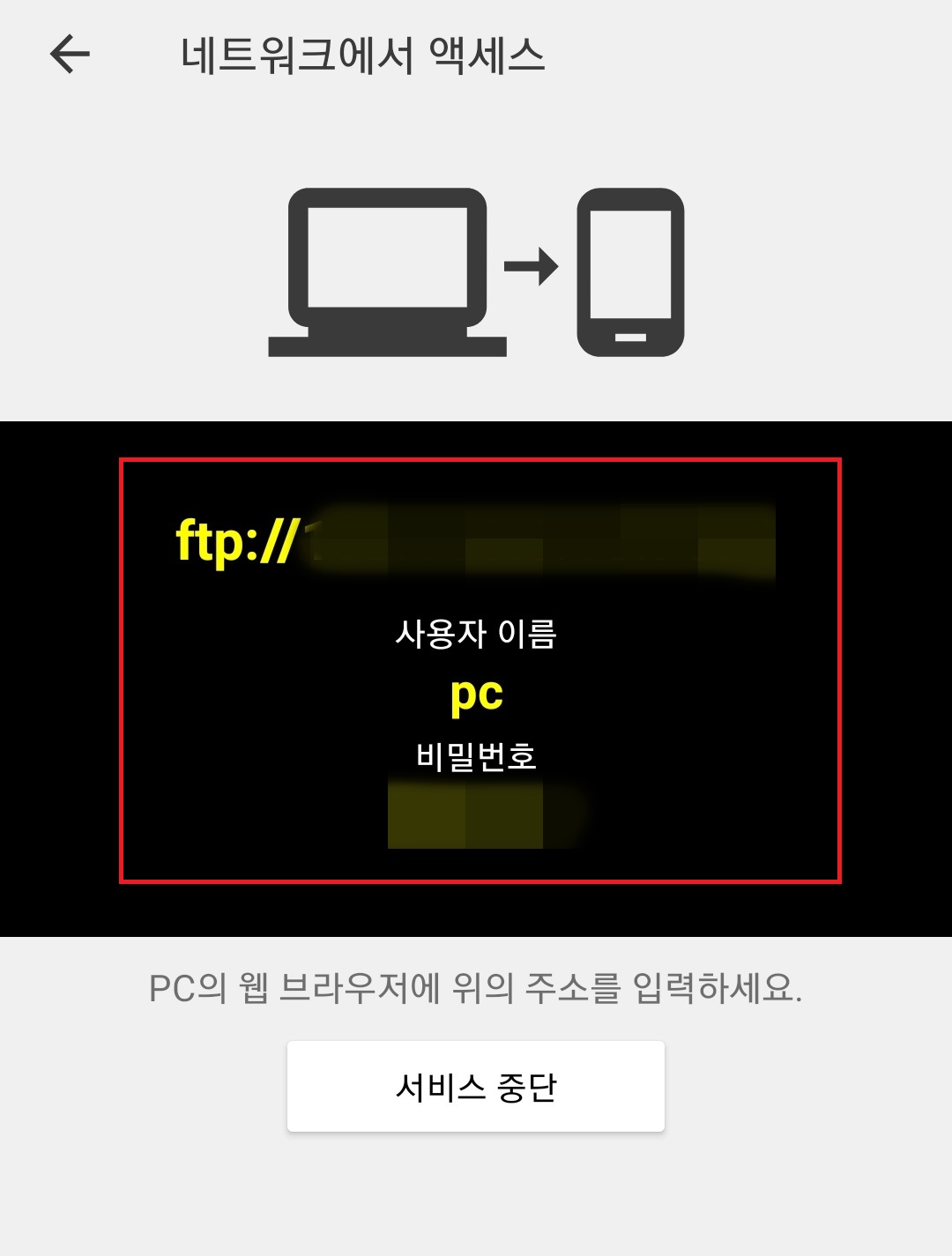

주소를 입력하면 위 사진처럼 다른 이름으로 로그온이라는 창이 생겨요
왼쪽 사진은 아까 핸드폰에서 봤던 화면이고요
오른쪽 사진은 컴퓨터 화면이에요
핸드폰에 뜬 데로 고대로 컴퓨터에 사용자 이름 , 암호를 입력해주세요
만약 암호를 매번 입력하기 싫다면 암호를 저장해 놓고 로그온 하시면 돼요
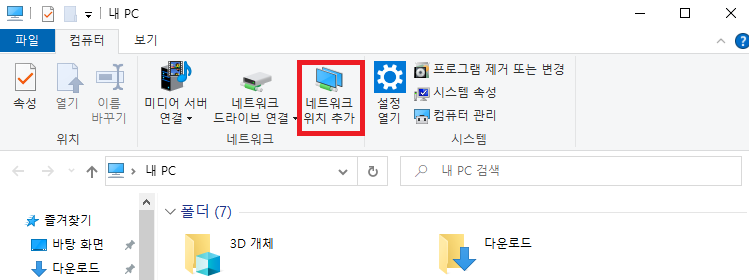
내 PC에 들어가면 "네트워크 위치 추가"를 클릭해주세요
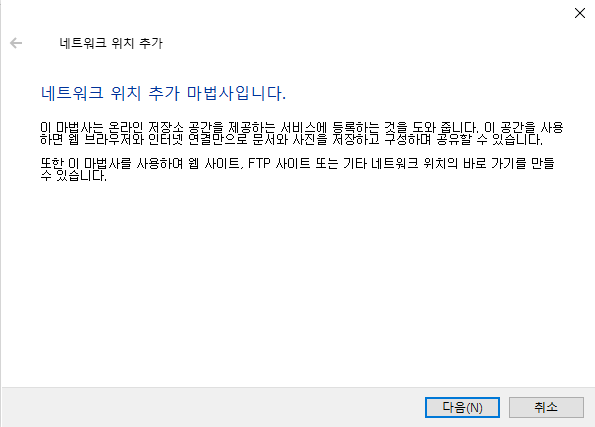
네트워크 위치 추가 마법사 화면이 나와요 그럼 다음 버튼을 클릭해주세요
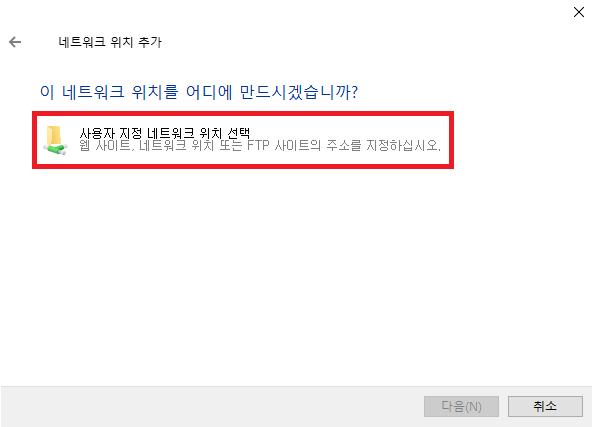
빨간 네모 있는 곳을 클릭 후 다음 버튼을 클릭해주세요
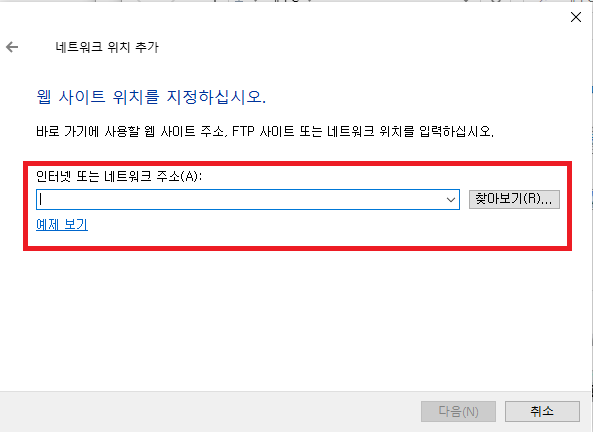
아까 핸드폰에서 보았던 ftp 주소 기억 나시죠?
ftp 주소를 입력해주시고 다음 버튼을 클릭해주세요

내가 사용하고 싶은 이름을 사용자 이름에 넣어주세요
저 같은 경우 핸드폰 기종을 입력하고 다음 버튼을 클릭했어요
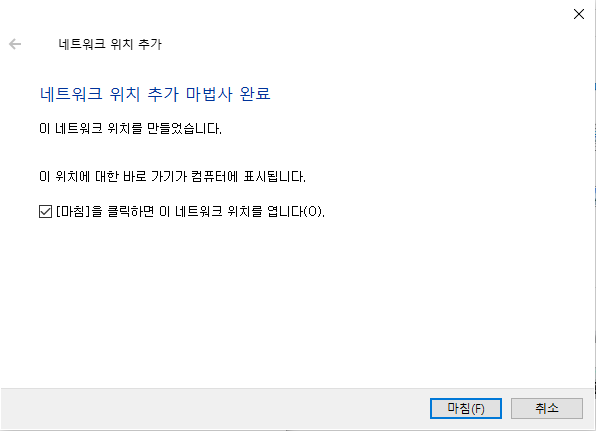
위 사진처럼 네트워크 위치 추가 마법사 완료라고 뜨시면
핸드폰사진 컴퓨터로 옮기기 설정에 정상적으로 완료 하신거에요
마침 버튼을 누르시고 완료하세요
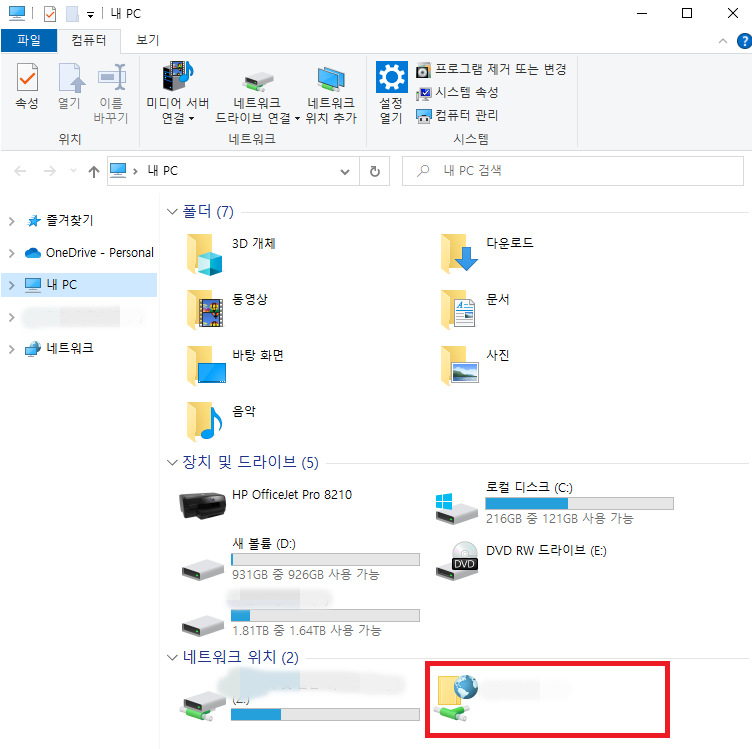
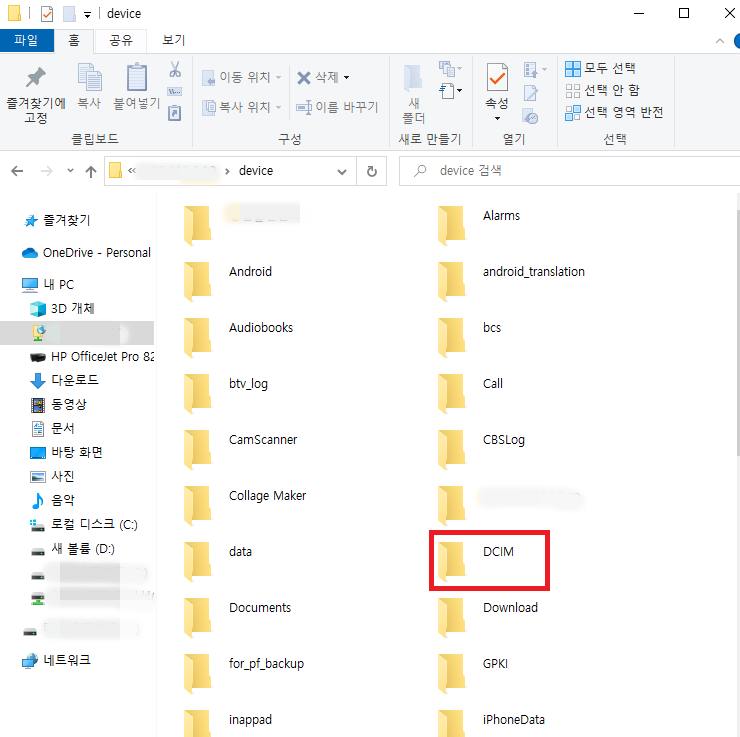
내 PC에서 빨간 네모 표시 있는 곳 보이시나요?
거기에 들어가시면 드라이브에서 DCIM폴더에 들어가시면 내 핸드폰사진이 모두 다 보이실 거예요
그럼 사진을 보시고 컴퓨터에 드래그해서 옮기시면 금방 옮기실 수 있으세요
무선공유기의 속도에 따라서 사진 옮기는 속도가 다를 수는 있지만
선 없이 손쉽게 옮길 수 있어요
한눈의 정리
- 핸드폰사진 컴퓨터로 옮기기
- 별도의 선없이 와이파이 이용해서 옮기기
- 구글 플레이스토어에서 CX파일탐색기 다운로드하여서 이용하기
핸드폰사진 컴퓨터로 옮기기에 대해서 알아보았습니다.
도움이 되셨길 바랍니다.
추가적으로 궁금하신 게 있다면 위의 글들을 참고하시면 도움이 될 것 같습니다.
도움이 되셨다면 구독, 하트(공감), 댓글을 부탁드립니다.